Birth-Themed Instagram Story Highlight Covers – How to Download, Save, Post & Assign Covers
Are you birth worker looking for a creative way to organise your story highlights? Do you like the idea of creating a cohesive look with cover icons but not sure where to start? Whether you’re adding story highlights for the first time, or you’re already using highlights and want to take it to the next level by adding highlight covers—we’ve got you covered ;)
First up, let’s take a step back and explore what story highlights are, and why they’re important. Stories are a great place to post spontaneous and often less refined content that followers can access for 24 hours before it all disappears. Highlights give you the opportunity to preserve stories, organise them into useful categories and showcase them at the bottom of your profile.
Highlight covers are the image that appears in the circle above the highlight name. In simple terms they are the front-man of your highlights and provide a great opportunity to establish a cohesive and professional look to your profile.
Example of how ‘Birth-Themed Story Highlight Covers’ have been used to create a cohesive and professional look on the profile of award winning photographer ‘Life & Lens’
Before setting up your story highlights, take some time to think about the content you want to share, and pick categories that will help people find what they're looking for. It can be helpful to think of highlights as being like a menu on a website. (Here’s a freebie: using highlights that communicate strategic information such as what packages of services you offer, also has the added benefit of reducing the amount of information you need to cram into your bio :)
Are you a birth photographer? Instagram story highlights could be an effective way to create ’galleries’ that showcase your best captures from sessions such as: Maternity, Birth, Golden Hour, Fresh 48, Newborn and Family. You might also like to use them for: About Us, FAQS, Availability and Pricing.
Perhaps you are a doula or midwife. You could use Instagram story highlights to showcase the valuable services you provide mumma's-to-be such as: Antenatal Care, Self Care, Labour Support, Child Birth, Postpartum, Infant Care, Breastfeeding, Lactation Support and Infant Massage.
Once you’ve established your topics, it’s time to select covers that represent these and are consistent with your brand. Covers can be images, text, graphics or a combination of these elements. You can create your own or purchase sets that have been designed and formatted for you. Whatever look you end up choosing, maintaining a consistent style on your highlight covers goes a long way toward creating a cohesive and professional look for your profile.
OK, lets get to it! Below are step-by-step instructions (with screenshots) unpacking how to set-up the 'Birth-Themed Story Highlight Covers' We’ll cover how to download your covers, save them to your camera roll, post them to your Instagram stories and assign them as your highlight covers. If you haven’t already, make sure you have the latest version of Instagram installed.
DOWNLOAD COVERS
Once you have selected and purchased your highlight covers an order confirmation notice will appear and should look something like this…
1. To download covers [SELECT] link to (.zip) file after ‘Download’.
On a desktop the file will automatically unzip and your covers (.jpgs) will appear within a folder in your ‘Downloads’ folder. On a mobile you can to choose the location you wish to add the .zip file, such as on Dropbox or iCloud Drive.
2. For example to add your covers to iCloud Drive [SELECT] “Open in ‘Files’”.
3. [SELECT] ‘iCloud Drive’.
4. [SELECT] ‘Add’ in the top right corner.
SAVE COVERS TO YOUR CAMERA ROLL
If you downloaded your covers (jpg’s) to a desktop you can send them to your phone using tools such as: Dropbox, email, messaging or iCloud Drive.
Note: If your covers (jpg’s) were added to Dropbox or iCloud Drive on your phone locate and [SELECT] the cover you wish to save to your camera and continue from step 2.
1. In iMessage for example, once you’ve sent the cover (.jpg) to yourself [SELECT] it by tapping.
2. [SELECT] the ‘share’ icon.
3. [SELECT] ‘Save Image’ to add your cover to your camera roll.
ASSIGN COVERS TO AN ALBUM IN YOUR CAMERA ROLL
This is a very important step because when you add your covers to Instagram stories they will appear in order of date the files were created. Assigning your cover to an album helps you find them easily and prevents them getting buried and hard to find.
[SELECT] the blue ‘Select’ text at top right
[SELECT] the covers you wish to assign to an album. A Check mark will appear to indicate images selected.
[SELECT] the blue ‘Add To’ text and the bottom.
[SELECT] ‘New Album’ icon under ‘My Albums’ heading.
[TYPE] Name of your new album—something like ‘Instagram Covers’.
[SELECT] blue ‘Save’ text.
POST COVERS TO YOUR INSTAGRAM STORIES
Note: If you’ve posted stories in the last 24 hours there is an added step required to get from your profile to the [+] ‘add story’ icon.
1. If you haven’t posted to your stories in the last 24 hours [SELECT] your profile photo located in the top left corner of your profile with the blue [+] ‘add story’ icon. (go to step 2)
1a. if you have posted stories in the last 24 hours [SELECT] your profile photo located in the top left corner of your profile.
1b. [SELECT] the smaller profile photo located in the top left corner of your profile the blue [+] ‘add story’ icon.
2. [SELECT] square camera roll icon at the bottom left hand corner of the screen.
3. [SELECT] the pull down menu at the top which could be something like ‘Camera Roll’ or ‘Last 24 Hours’
4. [SELECT] the album you assigned your cover to—something like ‘Instagram Covers’
5. [SELECT] highlight cover you want to post to your stories.
6. [SELECT] date stamp that appears below icon.
7. [DRAG] down into bin icon that will appear near the bottom of the screen.
8. [SELECT] ‘Your Story’ icon at the bottom left corner to [POST] cover to your stories.
TO POST ADDITIONAL COVERS TO YOUR INSTAGRAM STORIES (Repeat steps 1-8)
Below are step-by-step instructions on how to assign ‘Lauren + Douglas Birth-Themed Covers’ to existing highlights and new highlights.
ASSIGN COVERS TO EXISTING HIGHLIGHTS
Note: It’s important to assign covers to a highlight within 24 hours of posting them otherwise they’ll disappear :)
1. [SELECT] your profile photo to view the cover(s) you posted to your stories.
2. [NAVIGATE] to the story you want to assign as a cover for your existing Highlight.
3. [SELECT] ‘Highlight’ icon at the bottom (left of the ‘More’ icon).
4. [SELECT] the existing highlight you want to assign your cover to, under ‘Add to highlights’.
5. From your profile [SELECT] the highlight you assigned your cover to.
6. [SELECT] ‘More’ icon on the bottom right.
7. [SELECT] ‘Edit Highlight’.
8. [SELECT] ‘Edit Cover’.
9. [SWIPE] gallery at the bottom to [SCROLL] through stories and [SELECT] your cover.
10. You'll notice the 'Lauren + Douglas Birth-Themed Covers' have been designed and formatted to fit without further adjustment.
If needed you can scale the icon up or down and reposition the image within the circle frame.
11. [SELECT] ‘Done’ in the top right corner.
12. Check you are happy with the ‘Name’ of your highlight then [SELECT] ‘Done’ at the top to the right of ‘Edit highlight’
13. [SELECT] ‘X’ to exit your highlight.
Congratulations! You've got yourself a highlight cover.
TO ADD ADDITIONAL COVERS TO EXISTING HIGHLIGHTS (Repeat steps 1-13)
ASSIGN COVER TO A NEW HIGHLIGHT
1. [SELECT] [+] inside the highlight circle titled "New" at the bottom left of your profile.
2. [SELECT] the circle on the bottom right hand corner of the story you wish to assign as the cover of your new highlight.
A blue check mark will appear to indicate when a story has been selected.
3. [CLICK] ‘Next’ in the top right corner.
4. [TYPE] in your preferred Highlights title (ex: Newborn).
5. [CLICK] ‘Add’ in the top right corner.
Congratulations! You've got yourself a highlight cover.
ADD COVERS TO ADDITIONAL NEW HIGHLIGHTS (Repeat steps 1-6)
GET YOUR ‘BIRTH-THEMED INSTAGRAM STORY HIGHLIGHT COVERS’ HERE.
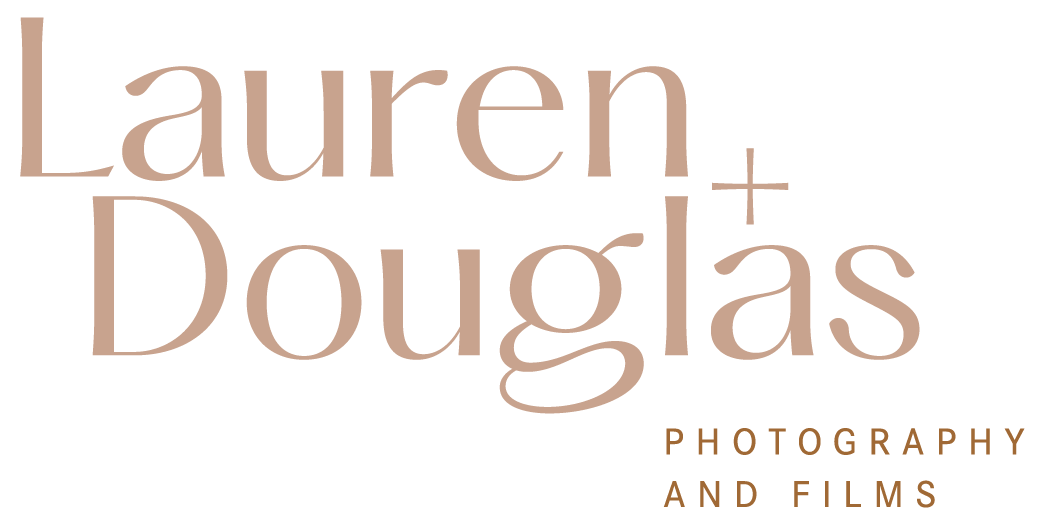

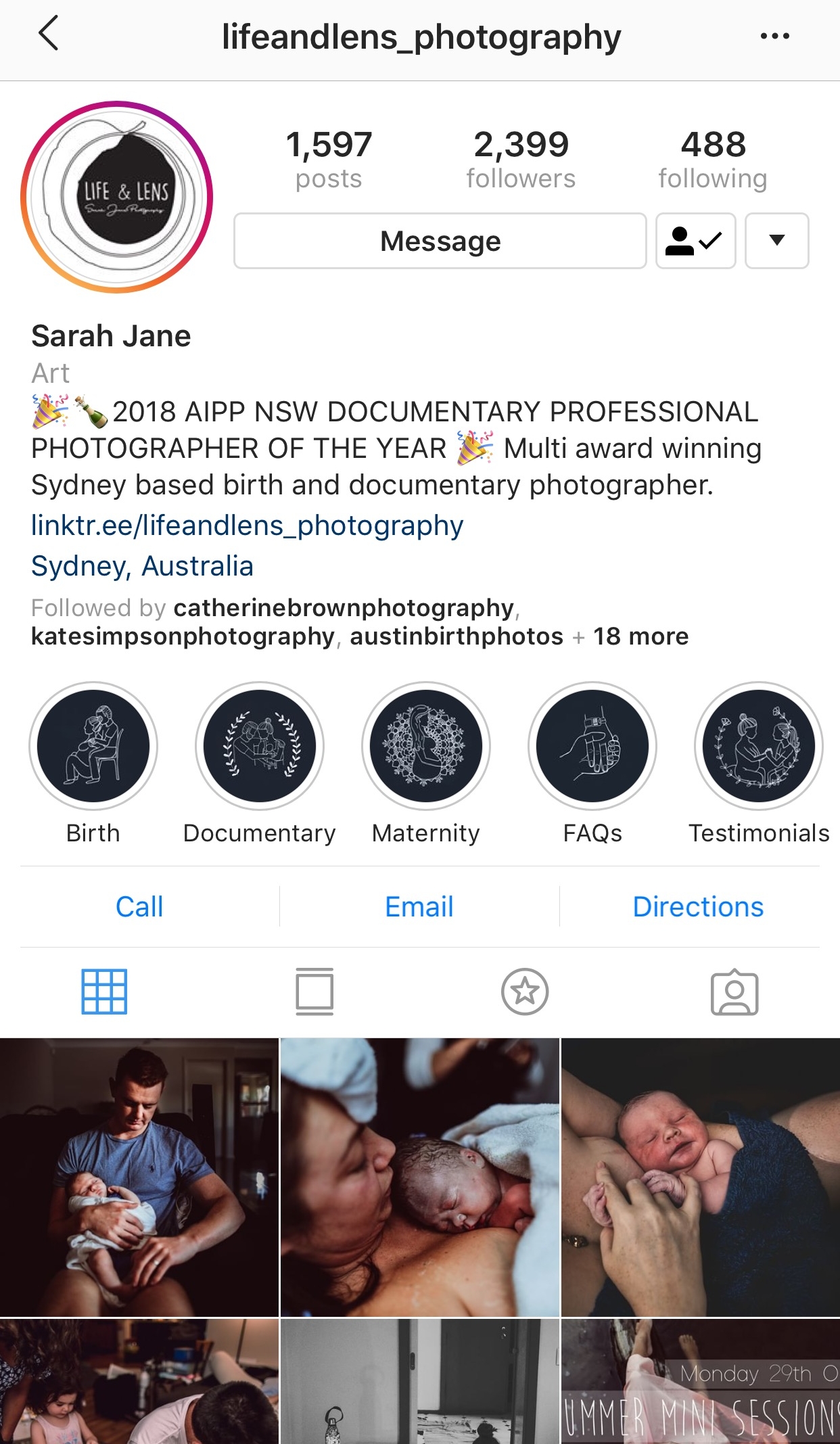
![1. To download covers [SELECT] link to (.zip) file after ‘Download’.](https://images.squarespace-cdn.com/content/v1/57f24c179de4bb8a69b36d2e/1540779870748-5JZ39UTPS5VQAN1FSWKG/order+confirmed.jpeg)
![2. For example to add your covers to iCloud Drive [SELECT] “Open in ‘Files’”.](https://images.squarespace-cdn.com/content/v1/57f24c179de4bb8a69b36d2e/1540812177564-59JPG7WUE90OXDUJ5H3W/Unzip.jpeg)
![3. [SELECT] ‘iCloud Drive’.](https://images.squarespace-cdn.com/content/v1/57f24c179de4bb8a69b36d2e/1540811115870-XSP96CXU1AVY1SRA91UM/iCloud+Drive.jpeg)
![4. [SELECT] ‘Add’ in the top right corner.](https://images.squarespace-cdn.com/content/v1/57f24c179de4bb8a69b36d2e/1540811040848-Z0EPLFG81RLCBW7K19PZ/add+to+iCloud+Drive.jpeg)
![1. In iMessage for example, once you’ve sent the cover (.jpg) to yourself [SELECT] it by tapping.](https://images.squarespace-cdn.com/content/v1/57f24c179de4bb8a69b36d2e/1539917008720-P2KJG5MMCI4Q5CVH874A/adding+covers+to+instagram+stories_1.jpeg)
![2. [SELECT] the ‘share’ icon.](https://images.squarespace-cdn.com/content/v1/57f24c179de4bb8a69b36d2e/1539916898791-GTIGRPUVZ19L52SEXPHH/adding+covers+to+instagram+stories_2.jpeg)
![3. [SELECT] ‘Save Image’ to add your cover to your camera roll.](https://images.squarespace-cdn.com/content/v1/57f24c179de4bb8a69b36d2e/1539912442865-SHEYCVK6I3E9R5K0PA26/adding+covers+to+instagram+stories_3.jpeg)
![1. If you haven’t posted to your stories in the last 24 hours [SELECT] your profile photo located in the top left corner of your profile with the blue [+] ‘add story’ icon. (go to step 2)](https://images.squarespace-cdn.com/content/v1/57f24c179de4bb8a69b36d2e/1539862942198-TF5YQ3LYRMZH4UFQQ2FZ/adding+covers+to+instagram+stories_4.jpeg)
![1a. if you have posted stories in the last 24 hours [SELECT] your profile photo located in the top left corner of your profile.](https://images.squarespace-cdn.com/content/v1/57f24c179de4bb8a69b36d2e/1539863243795-U2JG0SBWL647O8IYN76M/adding+covers+to+instagram+stories_5.jpeg)
![1b. [SELECT] the smaller profile photo located in the top left corner of your profile the blue [+] ‘add story’ icon.](https://images.squarespace-cdn.com/content/v1/57f24c179de4bb8a69b36d2e/1539864114576-QJQJBPH96NKRXBNYEI4S/adding+covers+to+instagram+stories_6.jpeg)
![2. [SELECT] square camera roll icon at the bottom left hand corner of the screen.3. [SELECT] the pull down menu at the top which could be something like ‘Camera Roll’ or ‘Last 24 Hours’4. [SELECT] the album you assigned your cover to—something like …](https://images.squarespace-cdn.com/content/v1/57f24c179de4bb8a69b36d2e/1539864502288-816JC894NFWQNCMM5PLO/adding+covers+to+instagram+stories_7.jpeg)
![5. [SELECT] highlight cover you want to post to your stories.](https://images.squarespace-cdn.com/content/v1/57f24c179de4bb8a69b36d2e/1540122208677-OJ5UD5W1GBJGHZ9C3CGY/adding+covers+to+instagram+stories_8.jpeg)
![6. [SELECT] date stamp that appears below icon.](https://images.squarespace-cdn.com/content/v1/57f24c179de4bb8a69b36d2e/1539918177293-CTTJDN6PIXJHBKM46AT7/adding+covers+to+instagram+stories_9.jpeg)
![7. [DRAG] down into bin icon that will appear near the bottom of the screen.](https://images.squarespace-cdn.com/content/v1/57f24c179de4bb8a69b36d2e/1539918825225-M750H2PLMY4P1GQ03IV6/adding+covers+to+instagram+stories_10.jpeg)
![8. [SELECT] ‘Your Story’ icon at the bottom left corner to [POST] cover to your stories.](https://images.squarespace-cdn.com/content/v1/57f24c179de4bb8a69b36d2e/1539918903407-OJXZ8OTU4WSJF0UW718N/adding+covers+to+instagram+stories_11.jpeg)
![1. [SELECT] your profile photo to view the cover(s) you posted to your stories.](https://images.squarespace-cdn.com/content/v1/57f24c179de4bb8a69b36d2e/1539865276262-3UJJPOF21M88BQ1GGHTR/add+cover+to+existing+story+highlight_1.jpeg)
![2. [NAVIGATE] to the story you want to assign as a cover for your existing Highlight.](https://images.squarespace-cdn.com/content/v1/57f24c179de4bb8a69b36d2e/1539865487865-I0YGV18L5M2KR44M7VYI/add+cover+to+existing+story+highlight_2.jpeg)
![3. [SELECT] ‘Highlight’ icon at the bottom (left of the ‘More’ icon).](https://images.squarespace-cdn.com/content/v1/57f24c179de4bb8a69b36d2e/1539918971175-VER71BXBJ51IZ7U8WJYO/add+cover+to+existing+story+highlight_3.jpeg)
![4. [SELECT] the existing highlight you want to assign your cover to, under ‘Add to highlights’.](https://images.squarespace-cdn.com/content/v1/57f24c179de4bb8a69b36d2e/1539920242470-48S3S8SP986BBJI738SQ/add+cover+to+existing+story+highlight_41.jpeg)
![5. From your profile [SELECT] the highlight you assigned your cover to.](https://images.squarespace-cdn.com/content/v1/57f24c179de4bb8a69b36d2e/1539913155271-0NJBT26UR7LTWA6269QS/add+cover+to+existing+story+highlight_5.jpeg)
![6. [SELECT] ‘More’ icon on the bottom right.](https://images.squarespace-cdn.com/content/v1/57f24c179de4bb8a69b36d2e/1539739028395-R8HN7CGFWWP4AXB4HLOU/add+cover+to+existing+story+highlight_6.jpeg)
![7. [SELECT] ‘Edit Highlight’.](https://images.squarespace-cdn.com/content/v1/57f24c179de4bb8a69b36d2e/1539739121368-ZN0SOJ172DDEFWY1KOG3/add+cover+to+existing+story+highlight_7.jpeg)
![8. [SELECT] ‘Edit Cover’.](https://images.squarespace-cdn.com/content/v1/57f24c179de4bb8a69b36d2e/1539913280320-26CACZR5LRCOFYVZPH2K/add+cover+to+existing+story+highlight_8.jpeg)
![9. [SWIPE] gallery at the bottom to [SCROLL] through stories and [SELECT] your cover.](https://images.squarespace-cdn.com/content/v1/57f24c179de4bb8a69b36d2e/1539913337283-4GL9ZGNKBPLN6V3MW3YC/add+cover+to+existing+story+highlight_9.jpeg)

![11. [SELECT] ‘Done’ in the top right corner.](https://images.squarespace-cdn.com/content/v1/57f24c179de4bb8a69b36d2e/1539920372086-VUW8L0ANZUNCOWGDKNTR/add+cover+to+existing+story+highlight_11.jpeg)
![12. Check you are happy with the ‘Name’ of your highlight then [SELECT] ‘Done’ at the top to the right of ‘Edit highlight’](https://images.squarespace-cdn.com/content/v1/57f24c179de4bb8a69b36d2e/1539913490840-XSKREYEFZVNW022U1ARO/add+cover+to+existing+story+highlight_12.jpeg)
![13. [SELECT] ‘X’ to exit your highlight.](https://images.squarespace-cdn.com/content/v1/57f24c179de4bb8a69b36d2e/1540118570655-TBY65NAM3BDDAWFLK0ZQ/add+cover+to+existing+story+highlight_13.jpeg)

![1. [SELECT] [+] inside the highlight circle titled "New" at the bottom left of your profile.](https://images.squarespace-cdn.com/content/v1/57f24c179de4bb8a69b36d2e/1539915598397-W9T6BVG2W6KW0HXACMLK/set+up+new+instagram+story+highlight_1.jpeg)
![2. [SELECT] the circle on the bottom right hand corner of the story you wish to assign as the cover of your new highlight.A blue check mark will appear to indicate when a story has been selected.](https://images.squarespace-cdn.com/content/v1/57f24c179de4bb8a69b36d2e/1539915661433-HE6F5ZYDT5L6ONCABD0I/set+up+new+instagram+story+highlight_2.jpeg)
![3. [CLICK] ‘Next’ in the top right corner.](https://images.squarespace-cdn.com/content/v1/57f24c179de4bb8a69b36d2e/1539741738713-VI3TUVAMJZAGOAZMDARV/set+up+new+instagram+story+highlight_3.jpeg)
![4. [TYPE] in your preferred Highlights title (ex: Newborn).](https://images.squarespace-cdn.com/content/v1/57f24c179de4bb8a69b36d2e/1539915743045-AIGAO5DLXJQ3SCOCG8G1/set+up+new+instagram+story+highlight_4.jpeg)
![5. [CLICK] ‘Add’ in the top right corner.](https://images.squarespace-cdn.com/content/v1/57f24c179de4bb8a69b36d2e/1539741395684-HZ4DSS0S06RTIJJT9KRU/set+up+new+instagram+story+highlight_5.jpeg)
